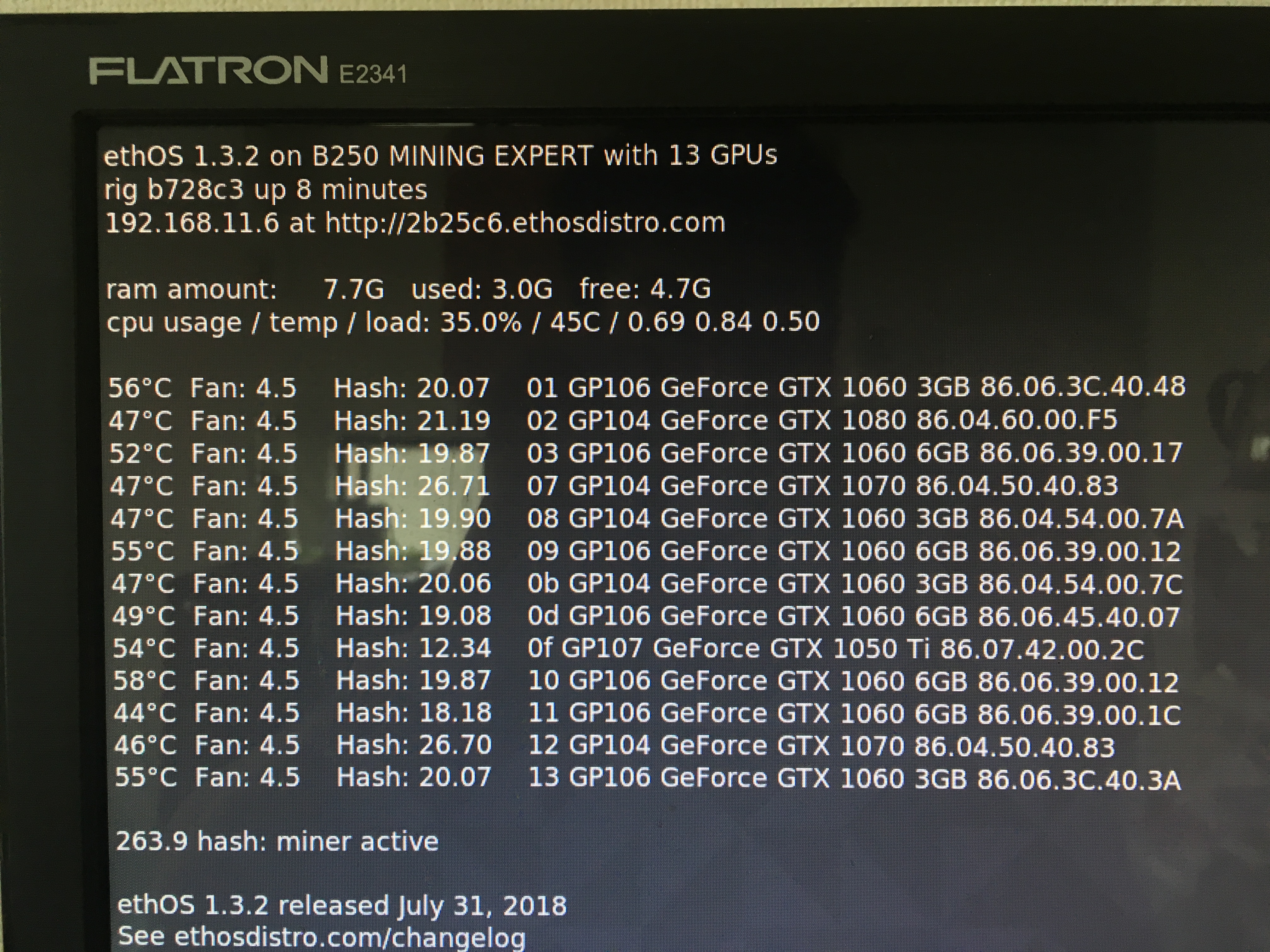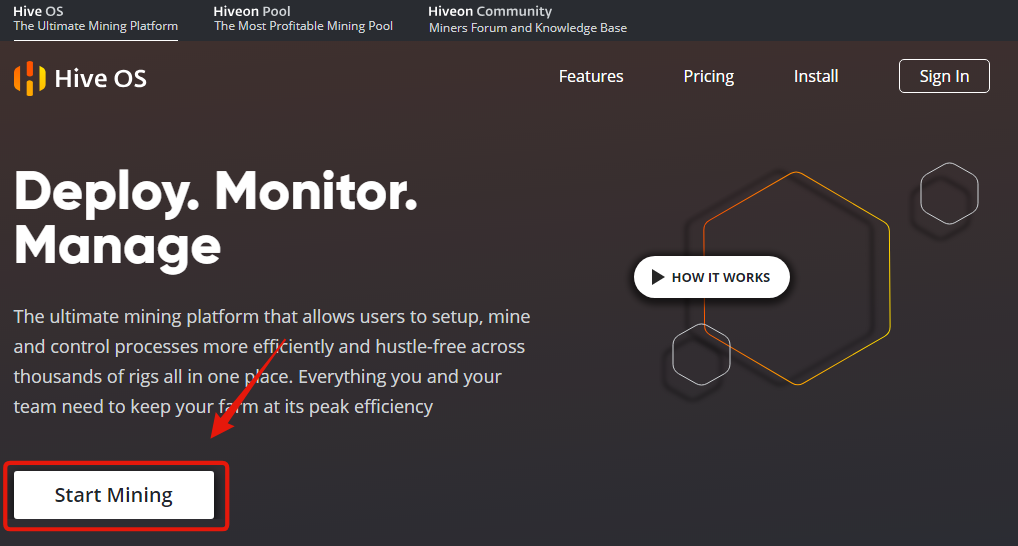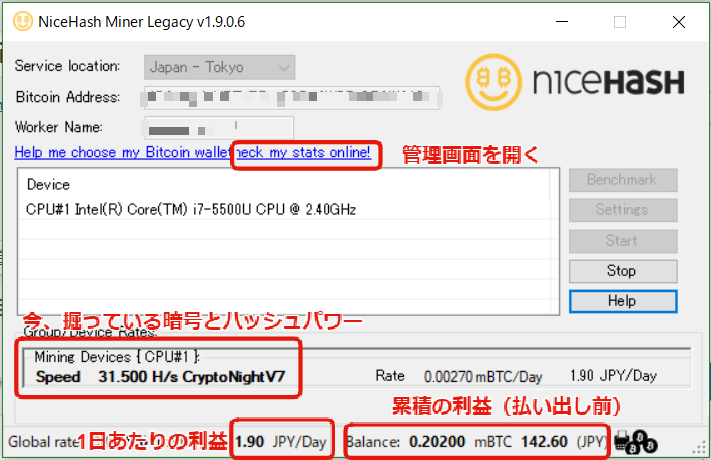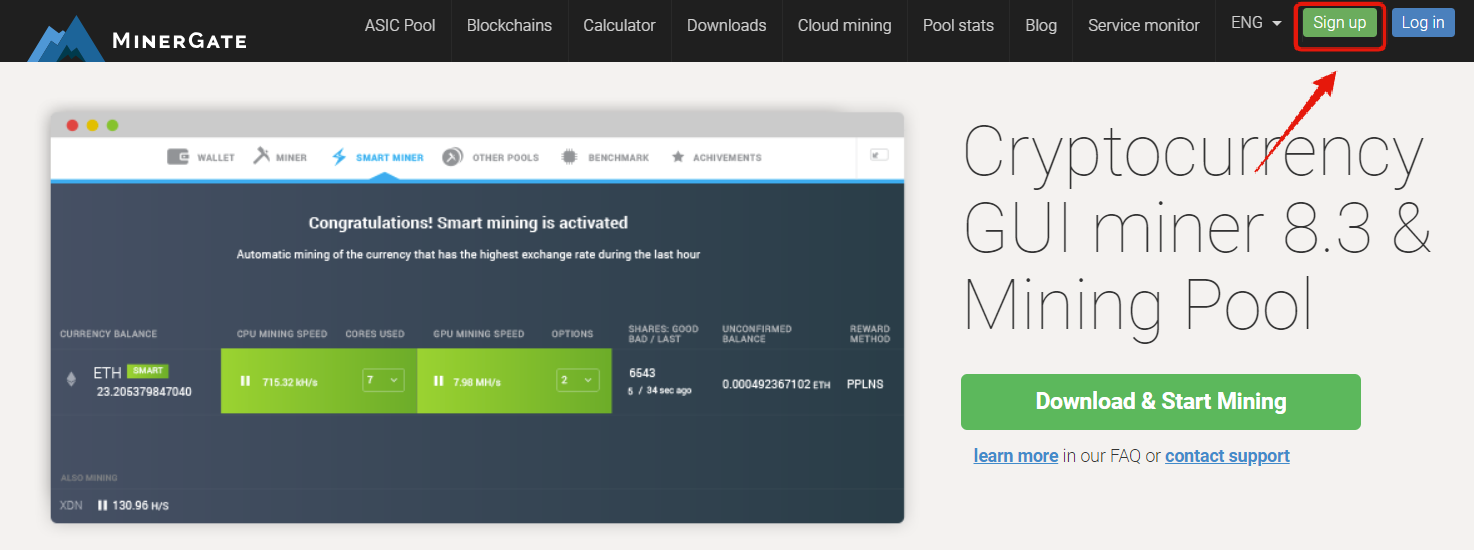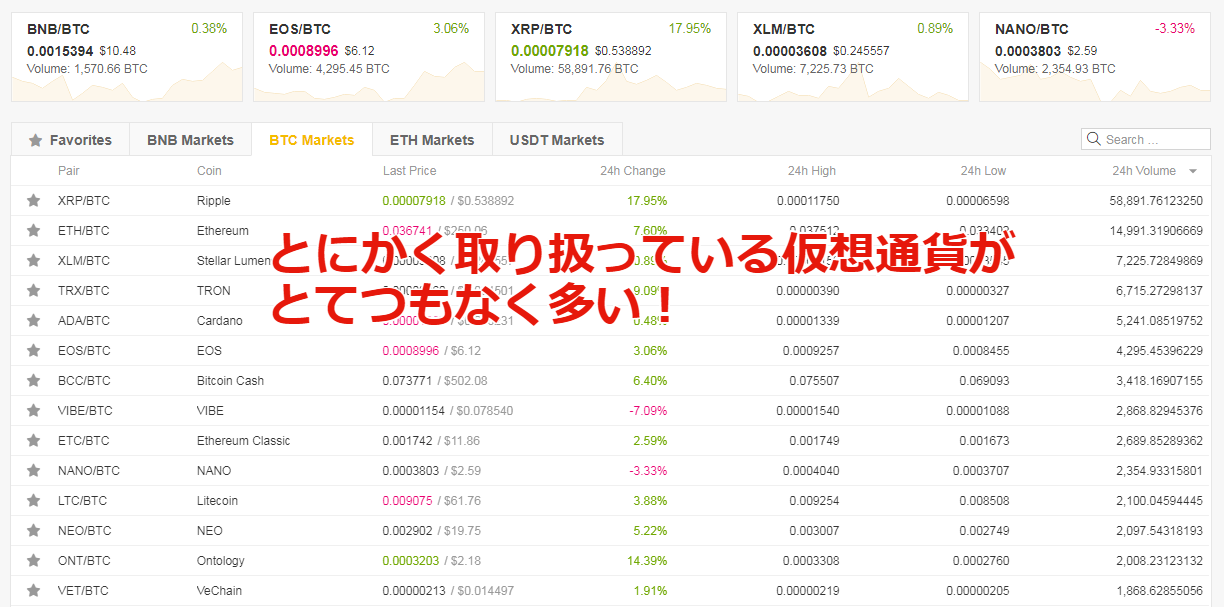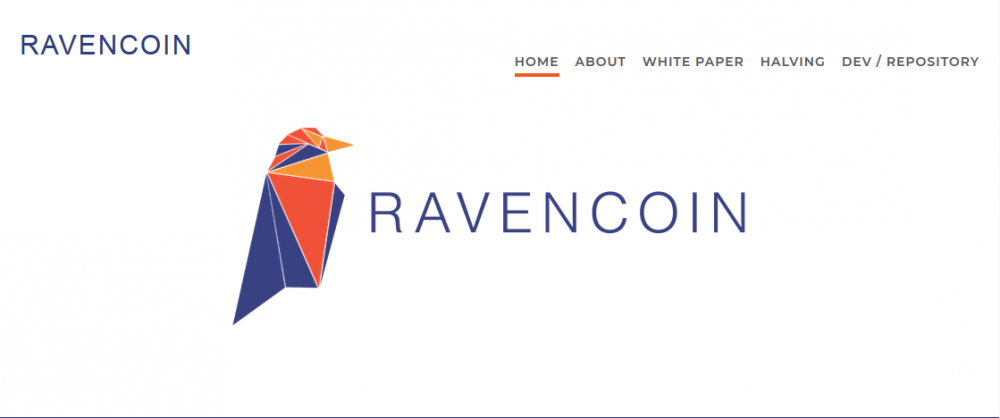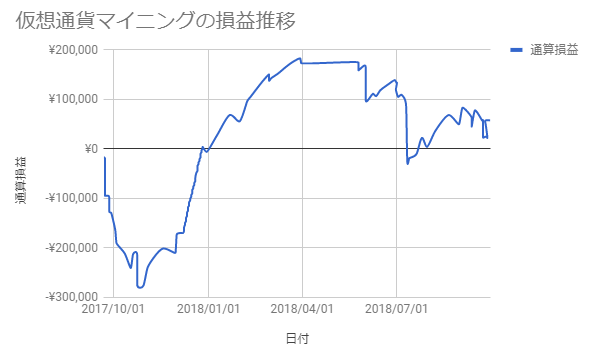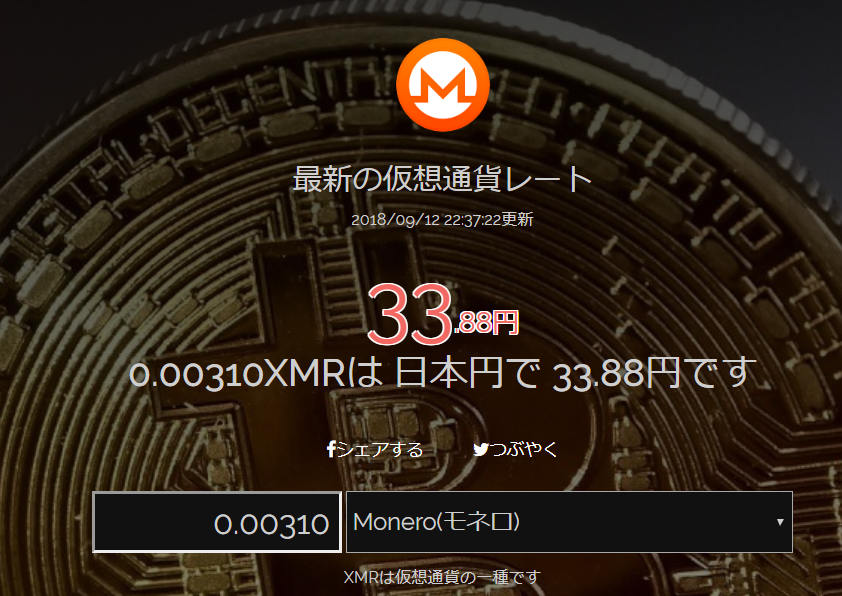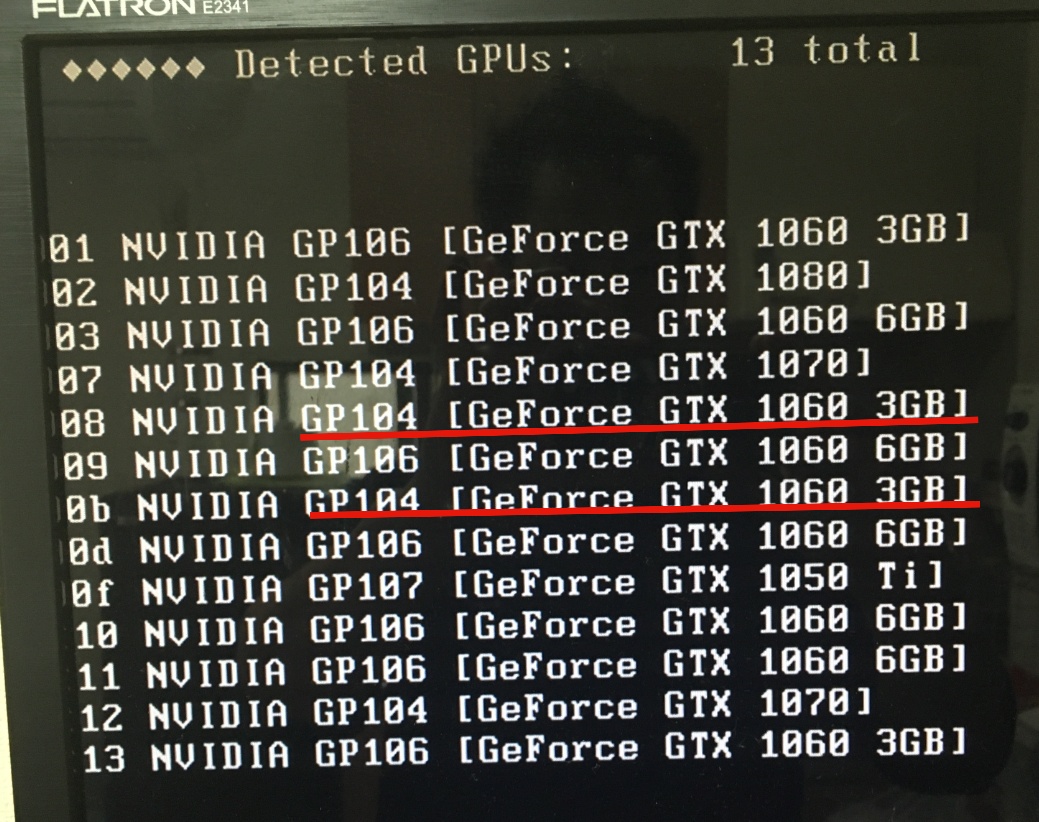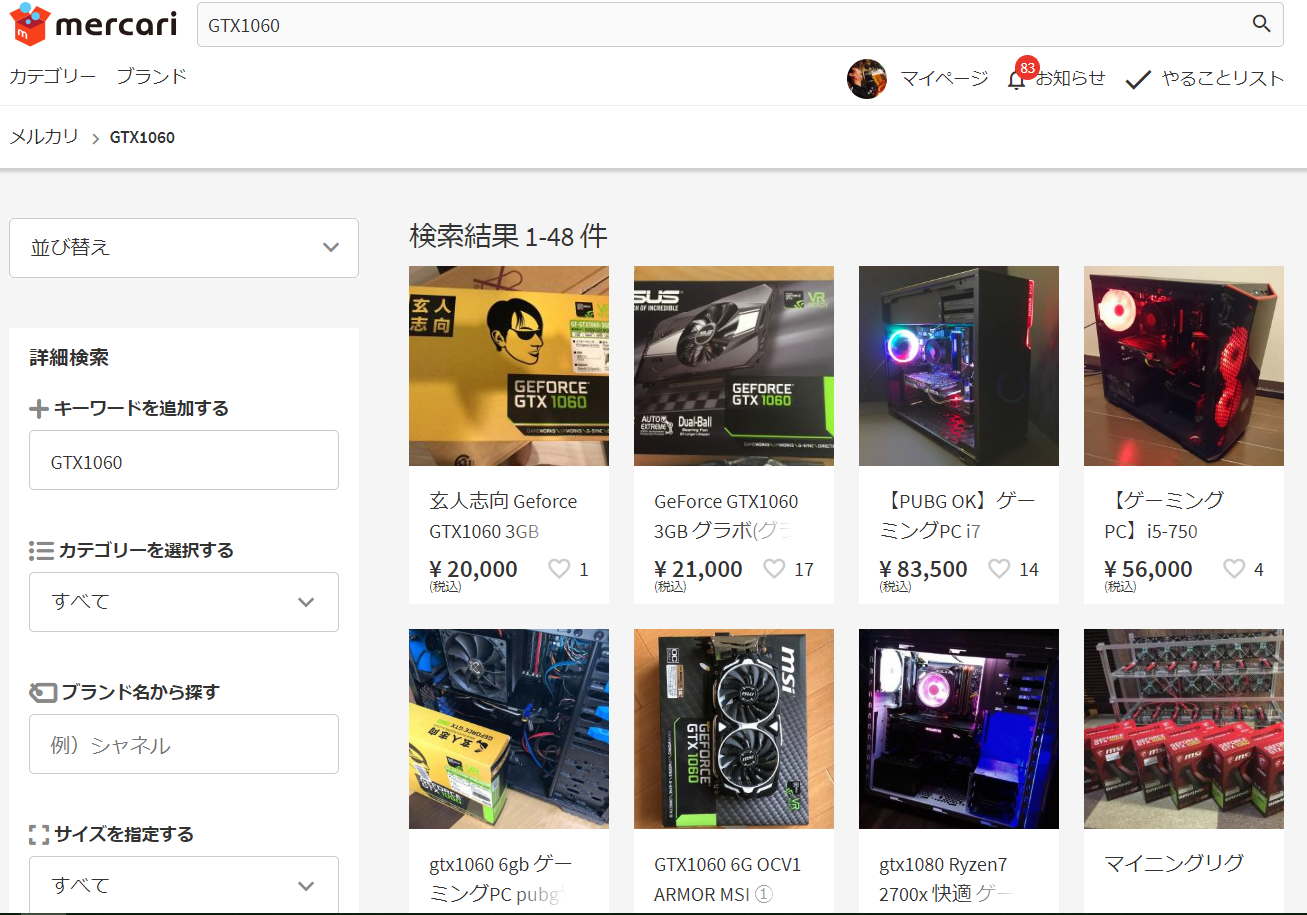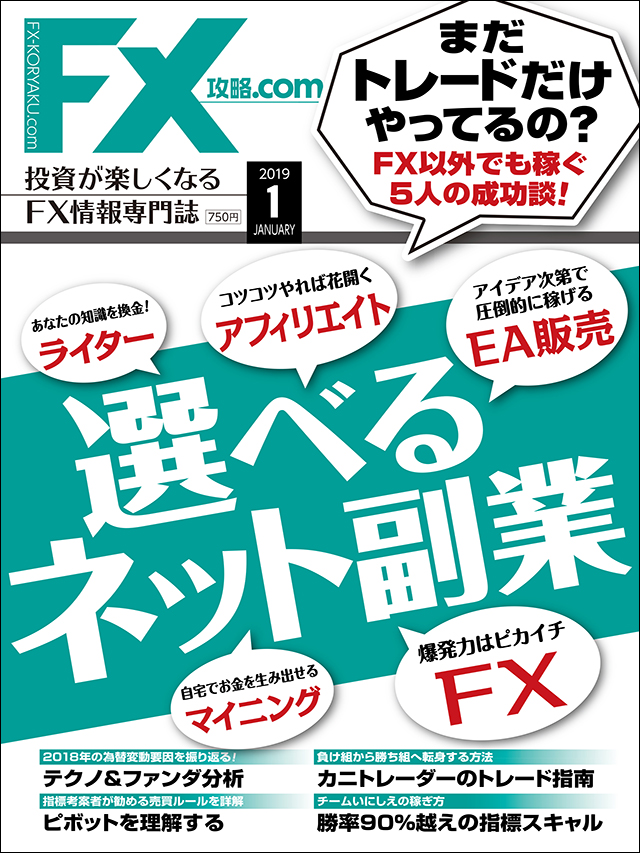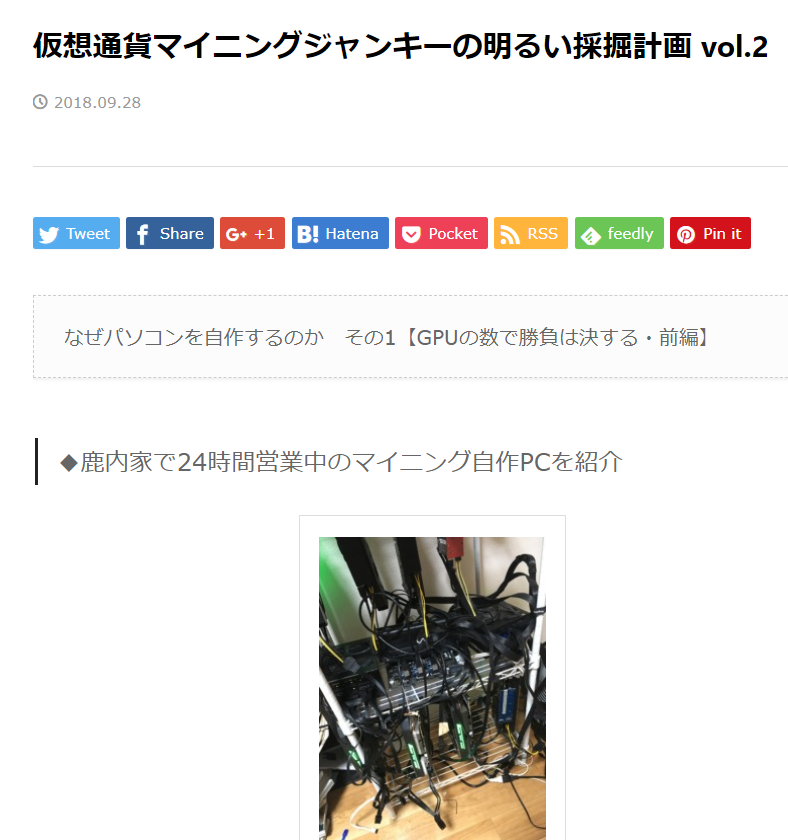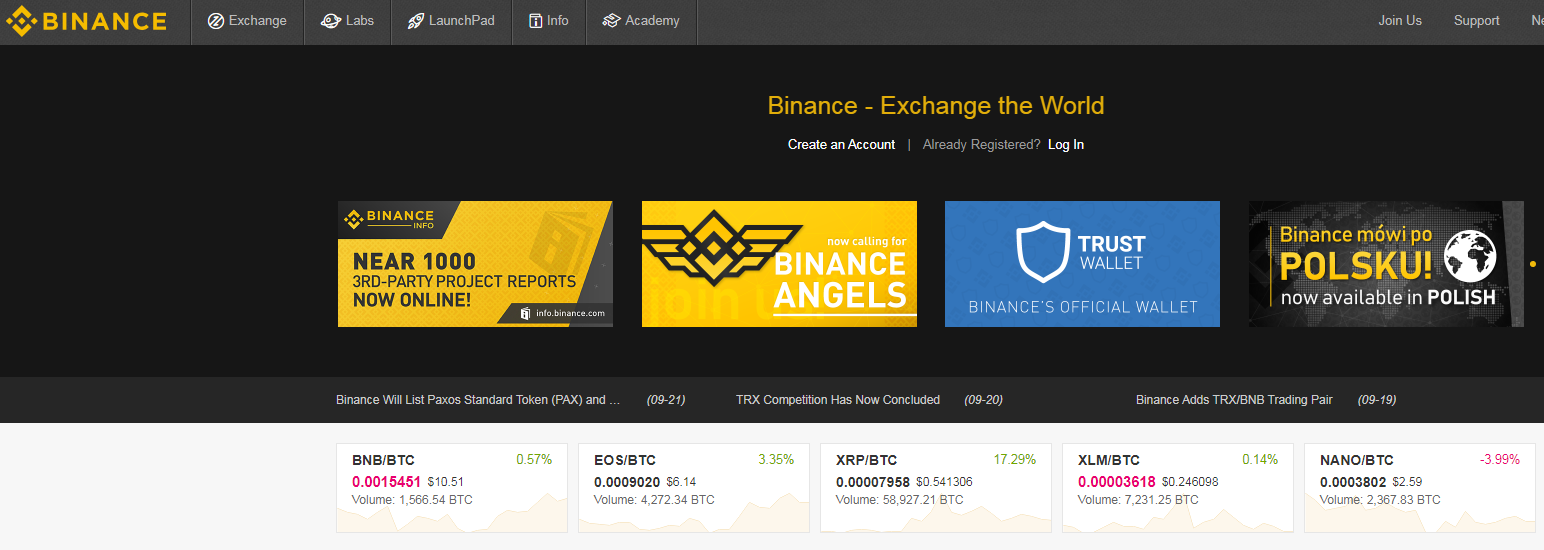すでに僕の家では、マイニングリグ1号機が稼働していますが、これだけでは飽き足らず、またパーツがちょっと余っていることもあり、2号機を作りました。仮想通貨価格が低迷している今こそ、火中の栗を拾う勇者が時代に求められているのです。
スポンサーリンク
この記事の内容
生活の中にマイニングを

小汚い写真で恐縮ですが、こちらが新しく作った2号機です。
居間のテレビやプレステ4(白く写っている角)が置いてあるメタルラックの下に、そのまま置きました。生活の中にマイニングがある、そんな日々を送ることが目的でした。
それと秋になってずいぶん涼しくなってきたので、そろそろいつもいる部屋でマイニングしても大丈夫かな、というのもあります。
今回のマイニングに使ったパーツ一覧
1.マザーボード

最凶マイニング用マザボとして名高い、ASUSのB250 MINING EXPERTを使いました。『GPU19枚接続!凶悪マザーボードB250 MINING EXPERTが値下げ!』でも書きましたが、今かなり値下がりしていてお買い求め安くなっています。10月13日時点で、amazonでは6800円(税込)でした。
2.CPU
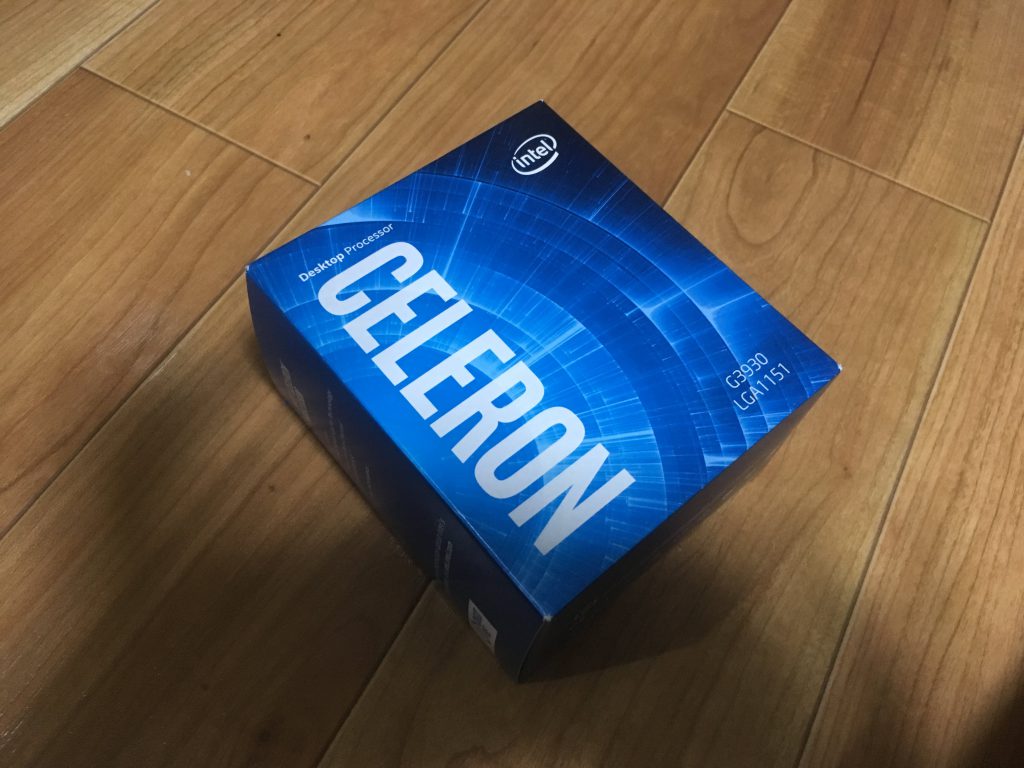
教科書通り、CPUは安くて低性能なものを使います。今回はインテルのCeleron G3930 2.9GHzを使いました。amazonでは4980円でした。
3.メモリ

メモリも大容量は不要です。今回は、シリコンパワーのPC4-19200(DDR4-2400) 4GBを2枚買いました。マイニング用途ならこれで十分です。2枚合計で10418円でした。
4.SSDとOS
マイニングリグ1号機を作ったときは、SSDに入れたWindows10を動かしていましたが、その後はUSBメモリに入ったethOSに切り替えたので、SSDとWindows10は余っていた状態だったのです。
ですので、今回はそのままセットを使いました。面白いもので、マザーボードが変わっても中身は同じように起動します。もし、新規でSSDとWindowsを買ってマイニングしようという方は、マイニングリグ1号機に書いてある物を買うのが良いと思います。
5.電源ユニット
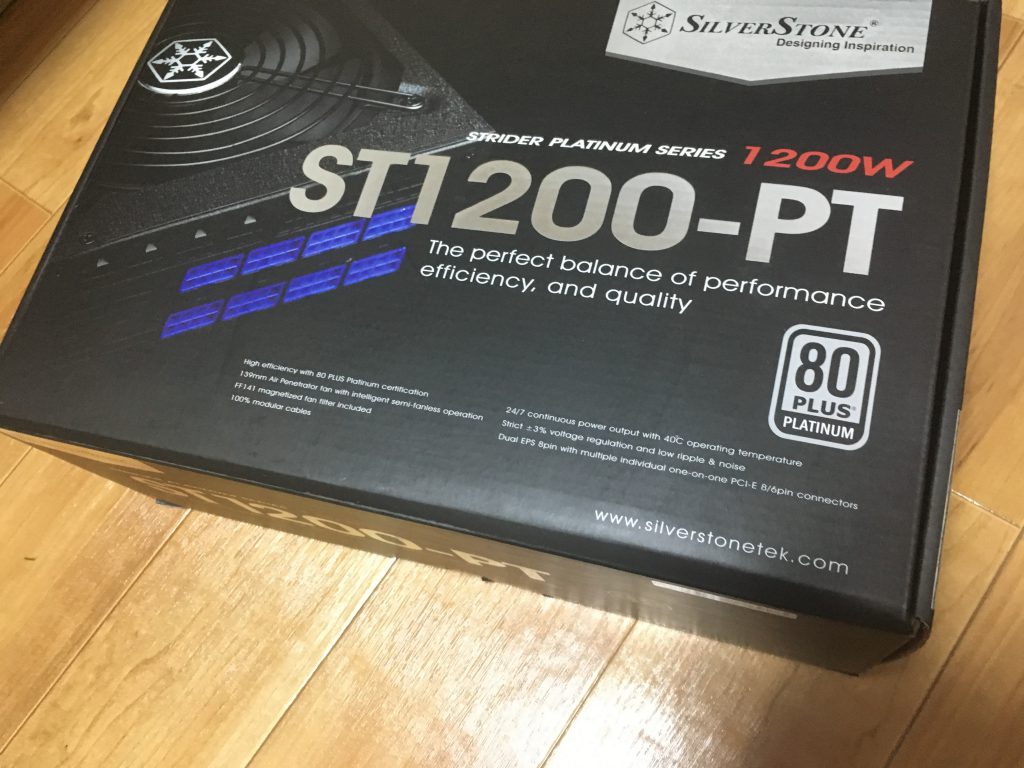
電源ユニットが今回は悩みどころでした。
容量の大きい電源の方が良いのもさることながら、差し込み口の数がポイントになります。Windows10は最大8枚のGPUを認識しますから、8枚分のGPUの補助電源に供給できるよう、PCI Express用の電源が少なくとも8個はあるものが欲しかったです。
しかしそうなると3万円以上してしまうんですね。それで迷っていたところ、マイニングリグ1号機でも使っていた、シルバーストーンのST1200-PTの使用期間が短い中古品が18000円くらいで売っていたのをたまたま見つけたのです。1分くらい検討した上で、これはいくしかないと思い買いました。

電源ユニットは複数の接続口を持ちます。対応したところを使いましょう。
6.スイッチ

さあ、作るぞとパーツを組み立て始めたところで、スイッチを買っていないことに気づき、はやるきもちを抑えてヨドバシカメラで買ってきました。アイネックスのKM-07という商品です。税込で940円でした。
これがなくても起動できますが、ドライバーを接触させてショートさせたりと面倒なので、スイッチはあったほうが楽です。
7.GPU

写真のGTX1060の3GBなどが乗っていますが、これは時とともに増えたり変わったりします。この2号機のGPU編成や採掘量などは、別の記事で解説していきます。
8.ライザーカード

マイニングの必須アイテムです。マザーボード上のPCI Expressの×1端子を、×16として使えます。基本的にGPUの枚数分必要になります。amazonでたくさん売っています。
9.モニタ

設定時に必要ですが、新しいのを買うのはもったいなかったので、家にあるものを差し替えて使いました。
組み立ての手順
それでは、写真を多用しながら、1台のマイニングリグができあがるまでの流れを見ていきましょう。
1.マザーボードを置く土台を作る

床に直接マザーボードを置くのもあれなので、昔に100均で買ったプラスチック+鉄製の小さな棚のようなものを今回は使いました。

足を縛って一つにつなげ、その上に仮で段ボールを敷きました。この時点で絶縁シートを発注済みで、届き次第取り替えようと思っていたのですが、結局今でもそのまま段ボールです。この段ボールの上にマザーボードを設置します。
2.CPUを設置する

マザーボードにCPUを乗せます。この作業は簡単ではあるのですが、CPUの向きを間違えるとピンが折れたりするので、ちょっとだけ慎重にやってください。

マザーボードにあるCPU設置場所の横にあるレバーを、一度下に押し込んでストッパーからずらし、上に引き上げてカバーを開けます。


レバーを持ち上げると、このような形で小さな端子がたくさんついた、CPUを入れる場所が現れます。

ここのCPUを設置します。正しい向きで入れると綺麗にゴトッとはまります。入れる前に、マザーボード側とCPU側の出っ張りを確認してから入れるとうまくいきます。
間違った向きのまま無理矢理押し込むと、端子が折れて使い物にならなくなります。

CPUを入れたらレバーを下げて、留め具の下に潜り込ませて固定します。この作業の過程で、最初からついている黒いCPUのカバーは自然に外れます。

次に、CPUのクーラーをつけます。写真の向きで、4つの足をマザーボードに手応えがあるまで差し込んでください。ある程度力を入れないと入りません。
それから、クーラーから伸びているコードをマザーボードに挿します。これでクーラーにマザーボードから給電され、CPUクーラーが回転します。
3.メモリを差し込む

端子部を触らないように、メモリを本体に挿します。このとき、上の写真のようにへこんでいる部分を、マザーボード本体側の突起と合わせます。


メモリはこの位置です。ある程度力を入れてグイッと押し込むことで、ストッパーがクイッと上に向いたらちゃんとささっています。念のため、横から見て、深く入り込んでいるかを見てみましょう。
4.SSDを接続する
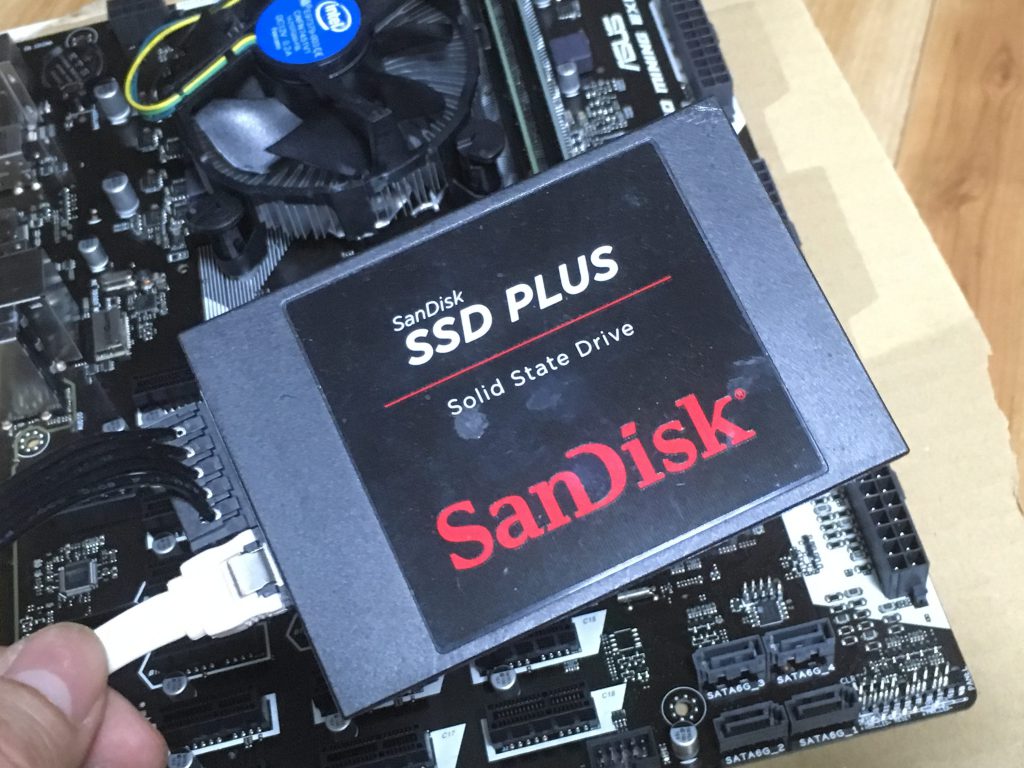
SSDをSATAケーブルでつなぎます。

つなぐ位置はここ。
5.マザーボードと電源ユニットを接続する
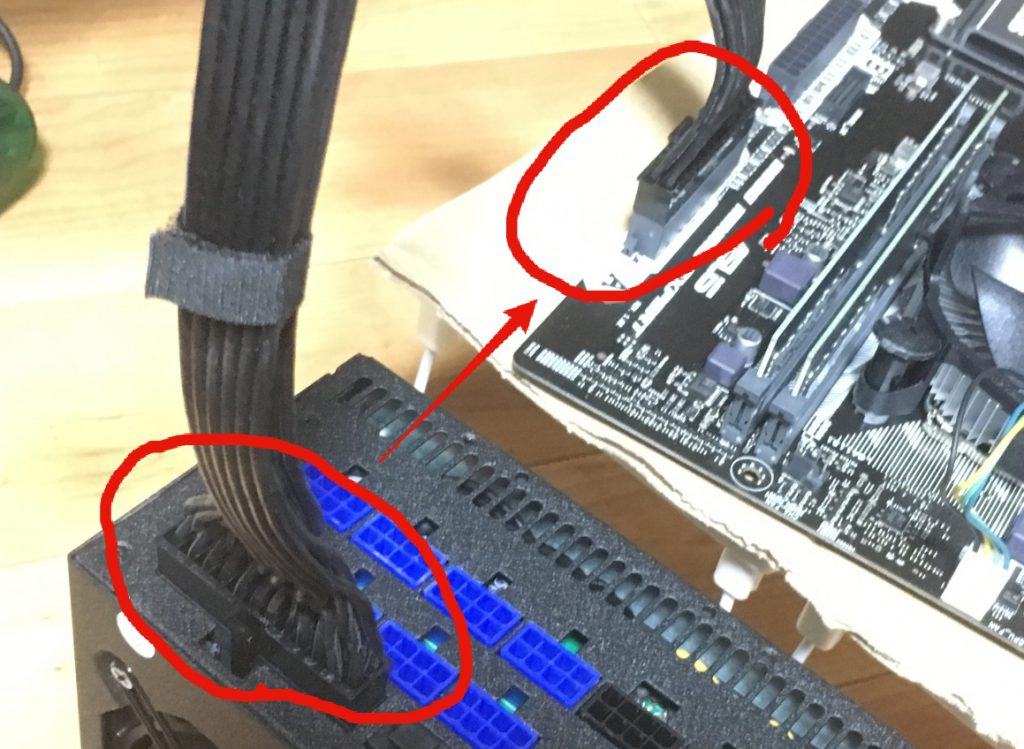
電源ユニットの一番大きな端子と、マザーボードの一番大きな端子を、一番太いケーブルでつなぎます。
なお、まだこの時点では、電源ユニット側の主電源を切っておく、あるいはコンセントには接続しないでください。
6.CPU用の電源を接続する
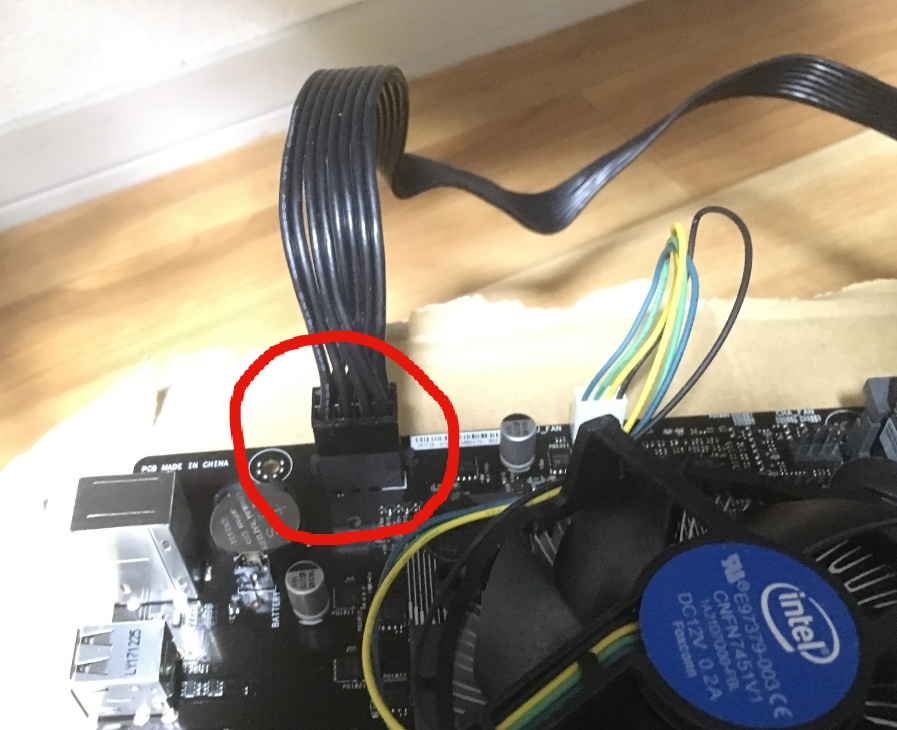

CPUはとても電気を喰うパーツなので、独立した電源をユニット側から供給します。
赤丸で囲んだところ(電源側が8ピンの黒い端子、マザボ側がCPUすぐ近くの差し込み口)をケーブルでつないでください。
7.SSDと電源ユニットをつなぐ

SSDも給電しないと動かないので、電源ユニットに付属している、SSD側と形が合っている電源ケーブルと電源ユニットをつなぎます。この際、青い部分はGPU用ですので、黒い6ピンの端子を使います。
8.スイッチを付ける

左から、H.DD LED、RESET SWと挿します。

裏側はこんな感じ。右からPOWER LED、POWER SW
これで黄色スイッチを押すとリグ全体が起動します。
9.モニタ、マウス、キーボードと接続する
ここまでの手順で、パソコンとしては組み上がっていますので、モニタやマウス、キーボードとつなぎ、起動する準備をします。
※本来ならこのあとDVDドライブなどからWindowsをインストールする手順が入りますが、今回はすでにインストール済みのSSDを流用しているのでこの工程は解説できません。
10.起動して普通に動くことを確認
各パーツがちゃんとつながっており、かつ給電されていれば、普通に立ち上がります。パソコンの自作はやってみると簡単なものです。
11.GPUを接続する
パソコンが普通に動くことを確認したので、一度Windowsを終了したのち、ライザーカードを使ってGPUとマザーボードをつなぎます。
GPUとマザーボード、ライザーカード、電源ユニットの関係は分かりにくいので、図表で説明してみました。

この図を参考に接続してみてください。
現在は、このような感じで今のメタルラックに自然にGPUがぶら下がる感じで、マイニングが日夜行われています。これから冬になりますから、優秀なヒーターとしても期待しています。

リグが完成したらマイニングを始めよう
マシンが組み上がったら、あとは掘るのみ。以下の記事を参考にして、マイニングをしてみましょう。
マイニングをするにはいろいろな方法がありすぎるのですが、上記NiceHashかMinerGateがWindowsだと使いやすいです。

本業は雑誌編集者、ライター。仮想通貨のマイニング、パソコン構築にとりつかれた哀れな中年男性。もともとは売れないバンドマンで、今は芸能プロダクションも経営しています。高円寺在住で、東京ヴェルディのサポーター。お肉とお酒が大好き。