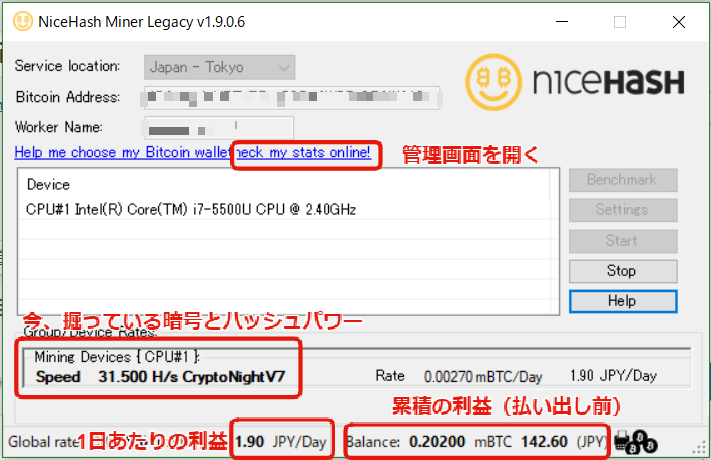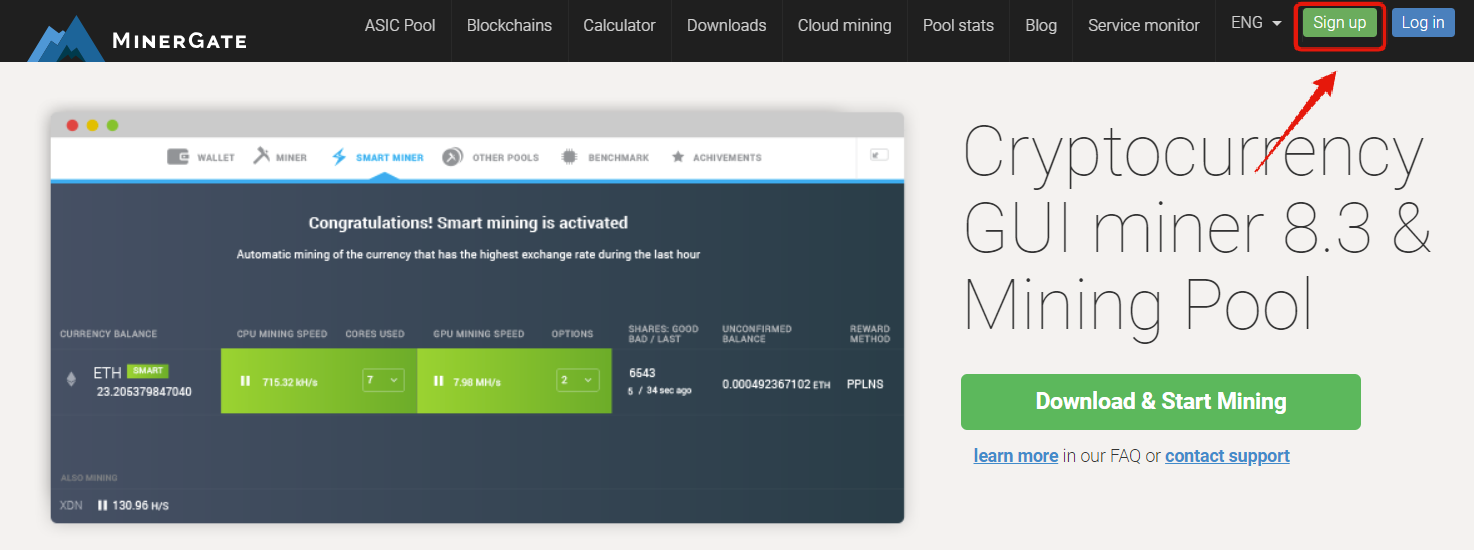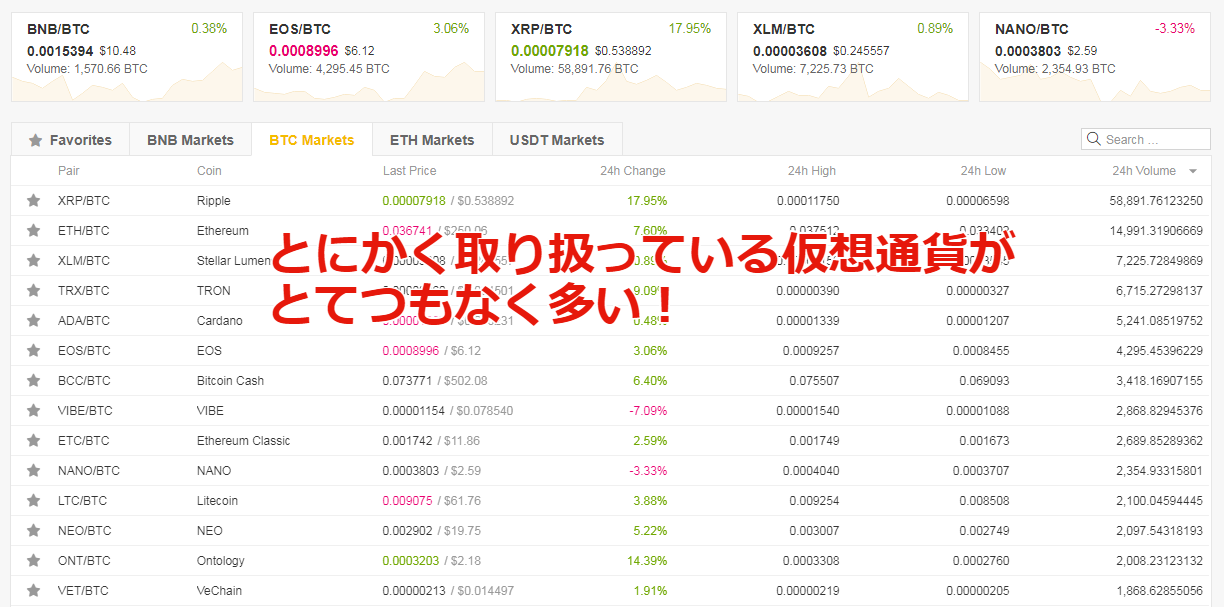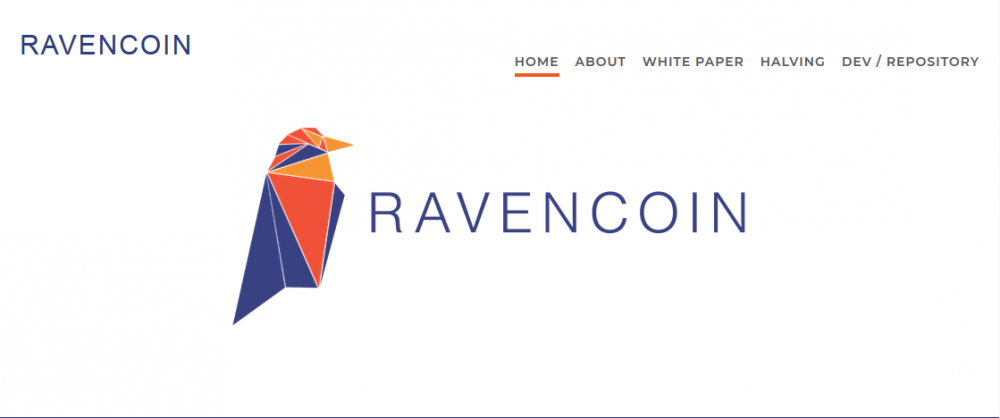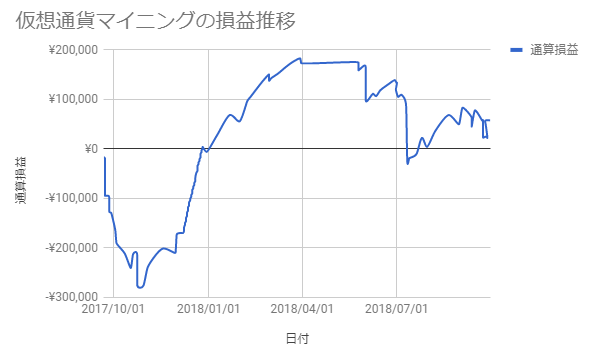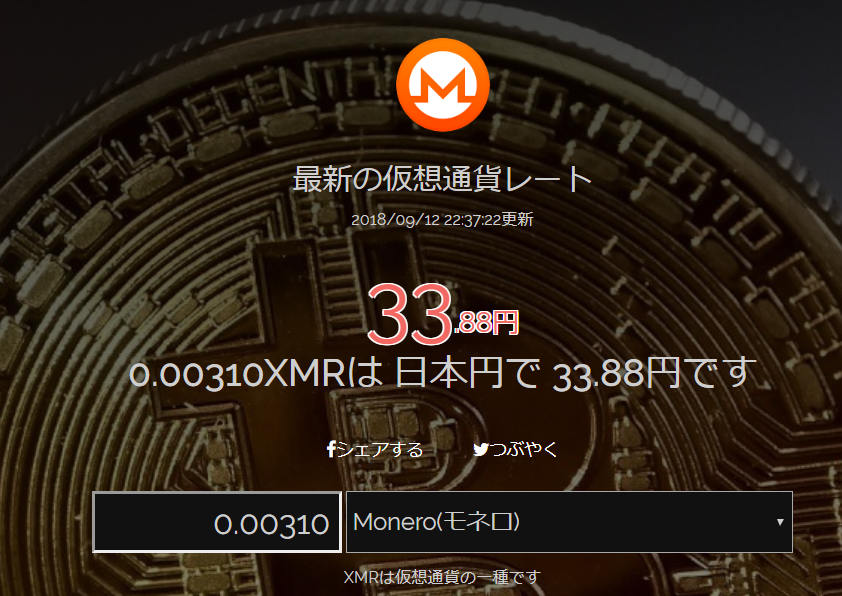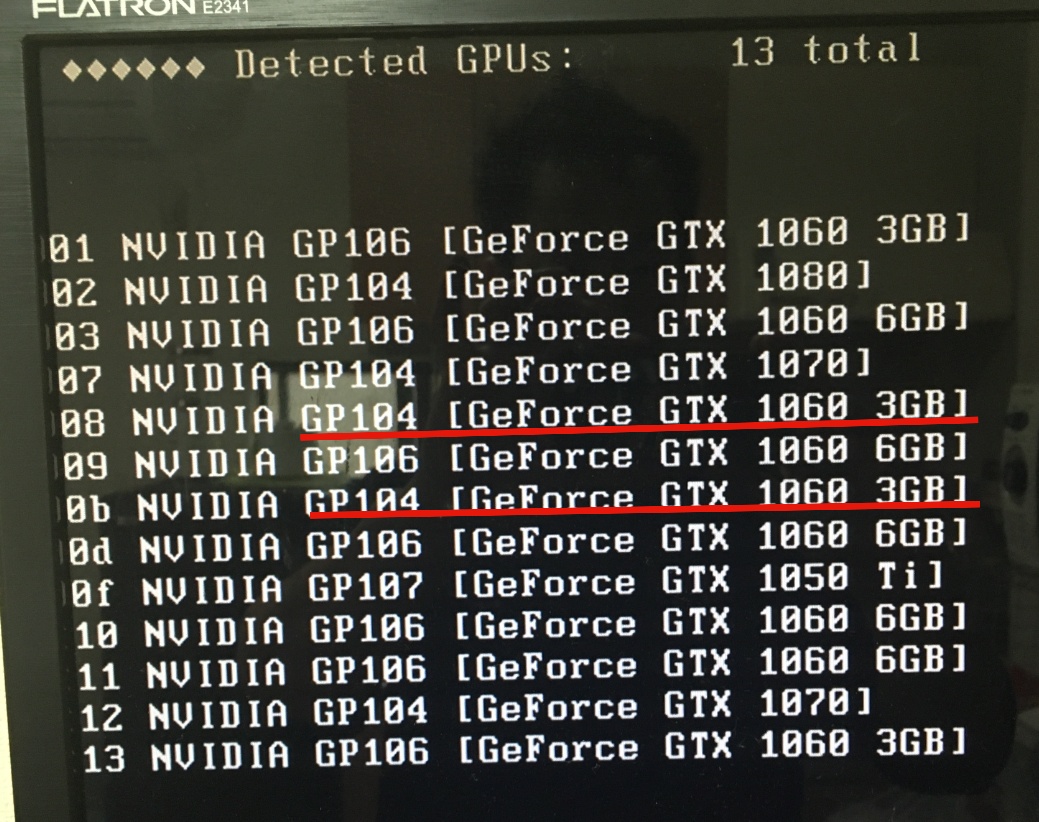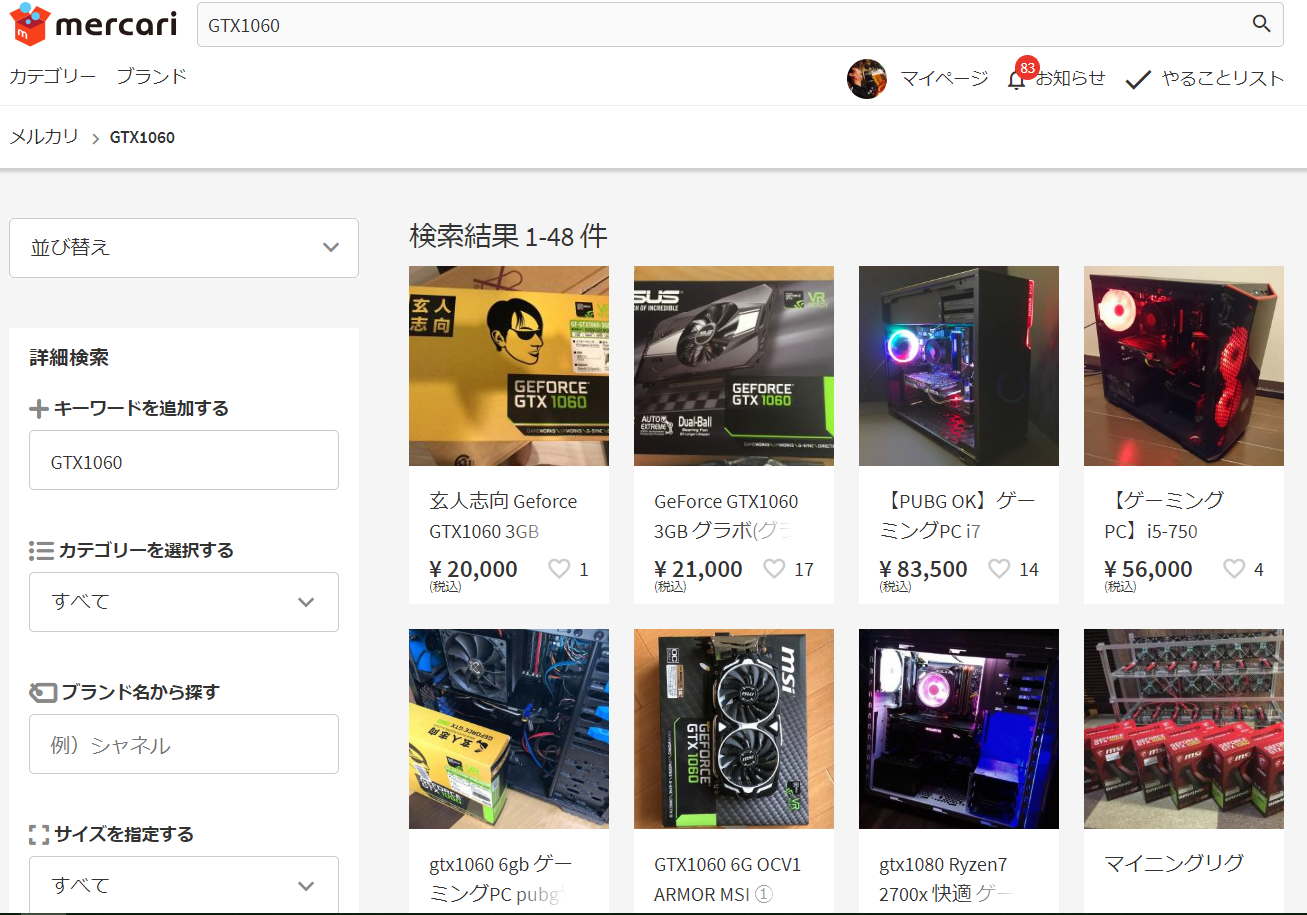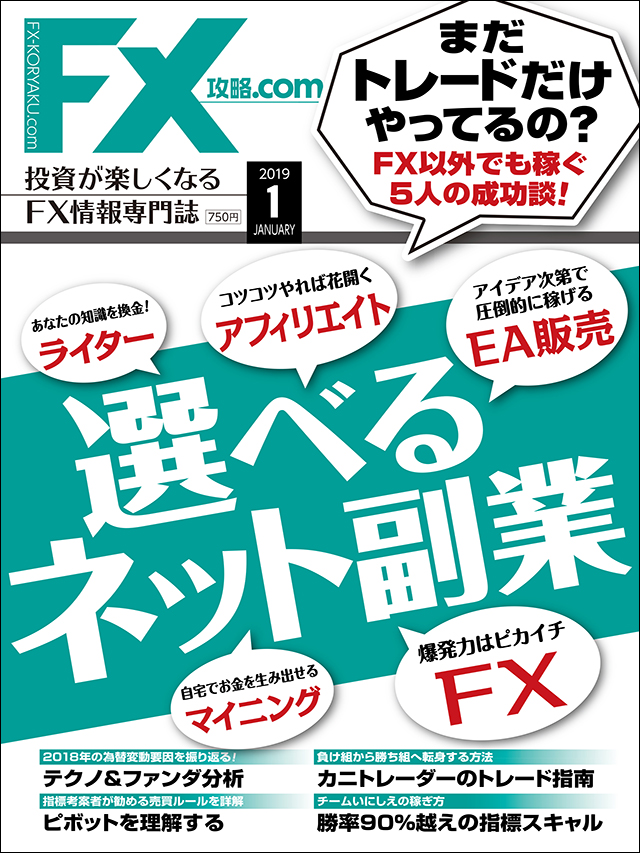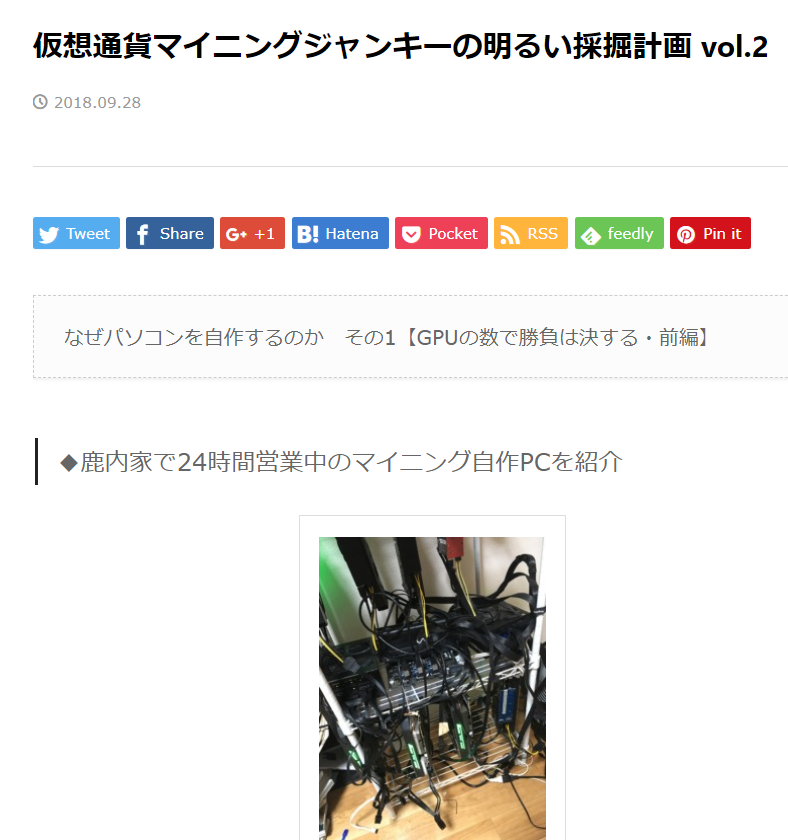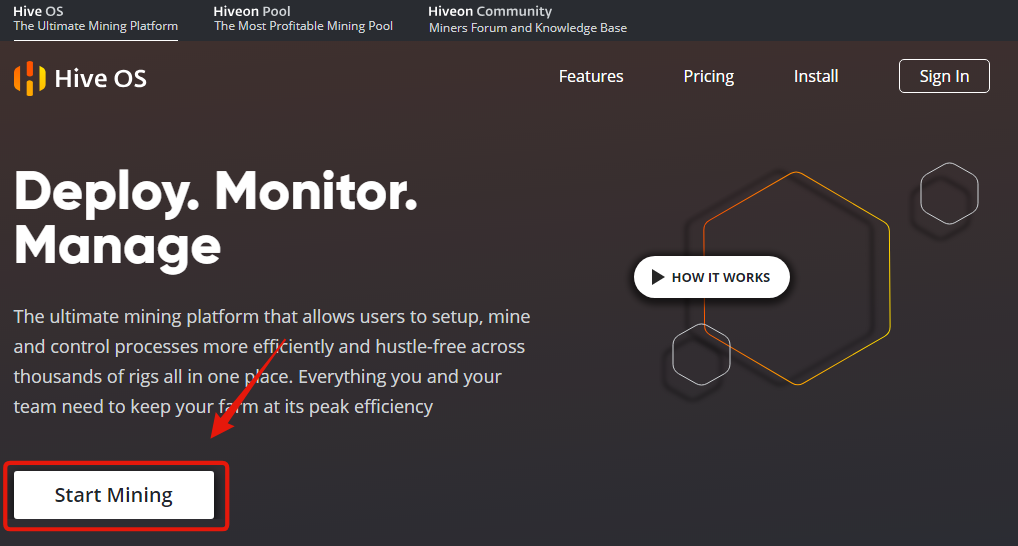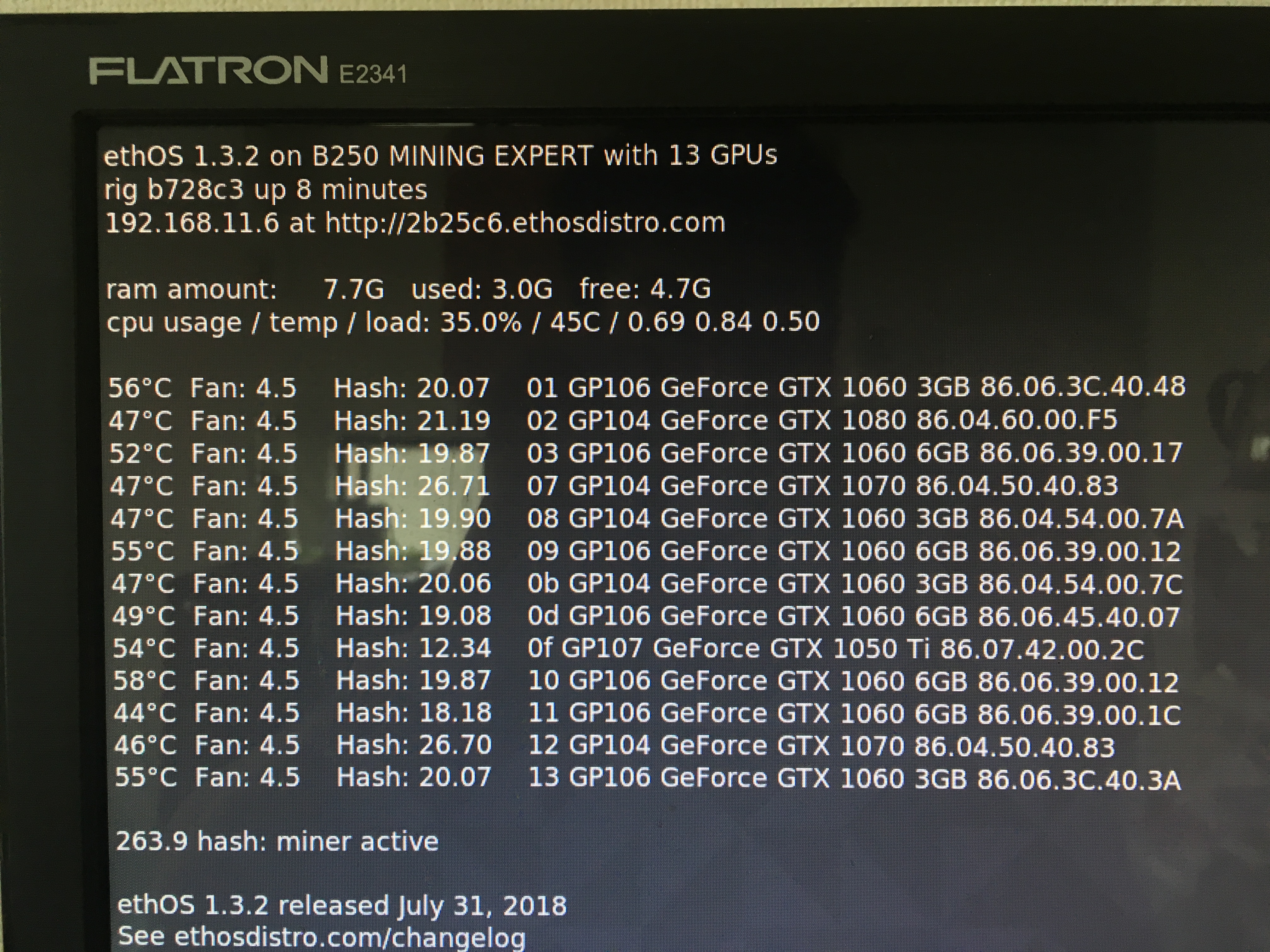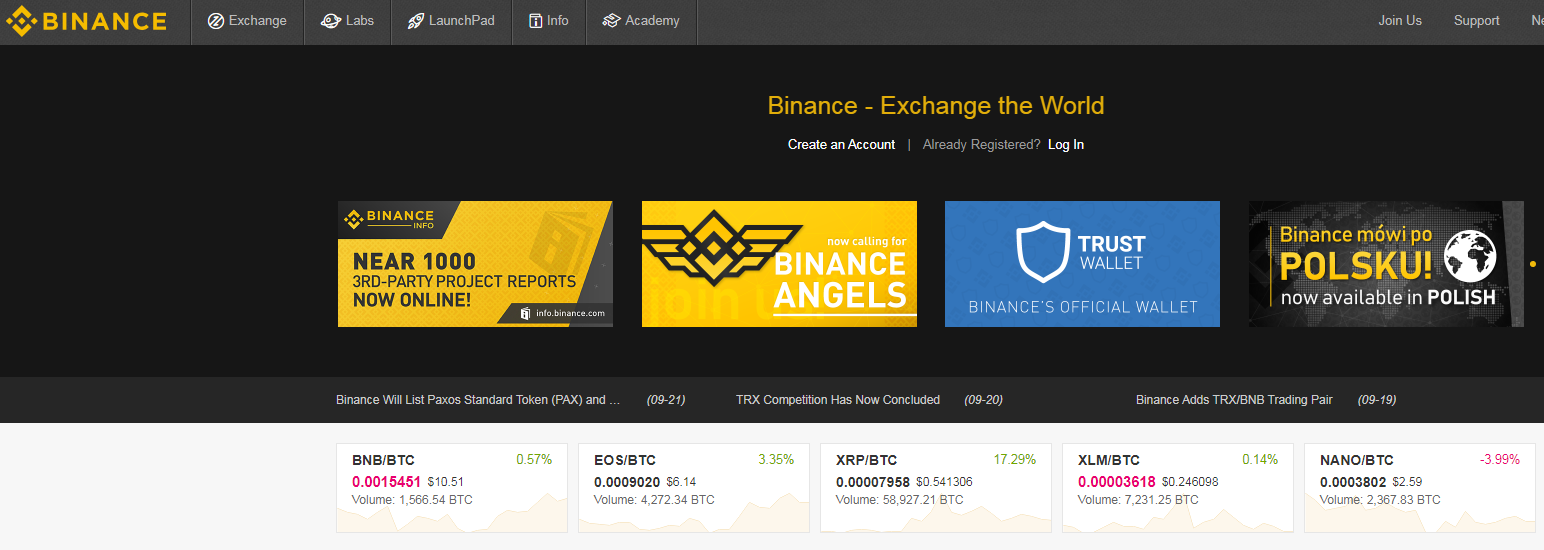非常に使いやすく、効率も良いマイニングソフトである、NiceHashの導入方法を解説します。
NiceHashはそのときに一番効率が良い仮想通貨を自動選択し、最終的にビットコイン建てで支払ってくれるところがポイントです。
スポンサーリンク
1.NiceHashのファイルを落とす
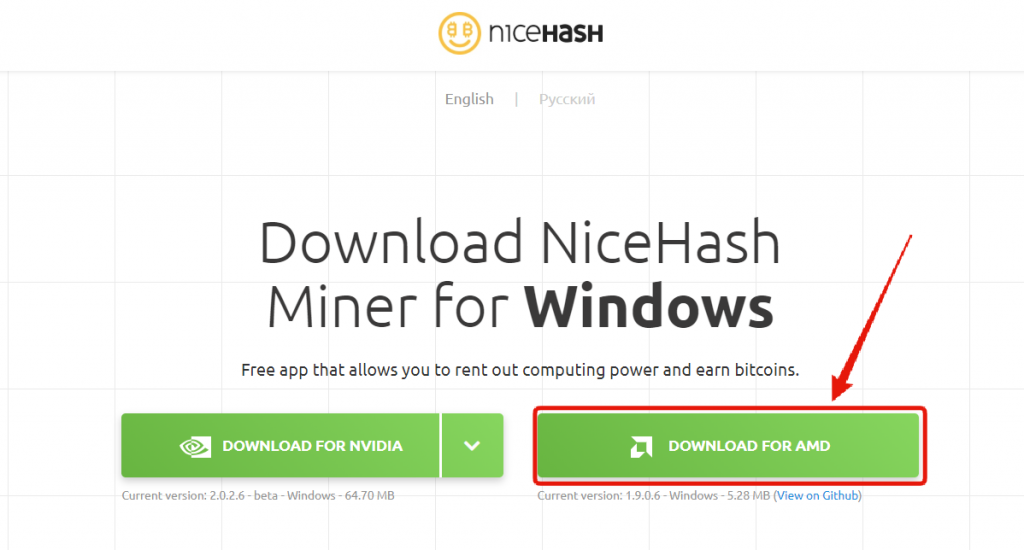
NiceHashの公式サイトにアクセスし、右側の「DOWNLOAD FOR AMD」をクリックします。
これ、実は左側が新バージョン、右側が旧バージョンですが、旧バージョンの方が動作は安定しているといわれています(見栄えは新バージョンの方がかっこいいです)。
また、旧バージョンはAMD(RADEON)専用というわけではなく、NVIDIA(GeForce)のGPUでも掘れます。また、両者の混合編成でも掘れます。しかし新バージョンは、NVIDIA専用です。ここでは旧バージョンの導入法を解説していきます。
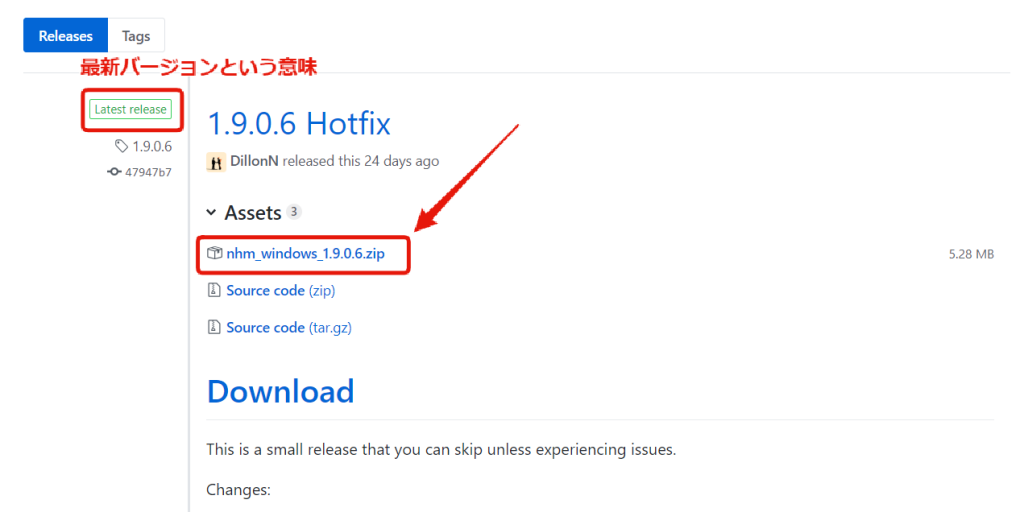
ファイル置き場的なところから、インストールの基を入手します。「Latest release」と書いてあるものが最新です。「nhm_windows_xxx.zip」というファイルをパソコンに保存します。

このときに、こういう迷惑な表示が出ることがあります。最終的には自己責任で使ってもらいたいですが、自分は今のところ何か問題は起きていません。
なお、このときはchromeではなくEdgeでなら落とせました。
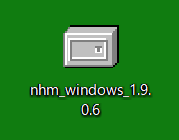
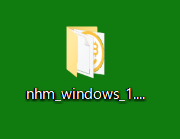
ダウンロードしたファイルを解凍します。
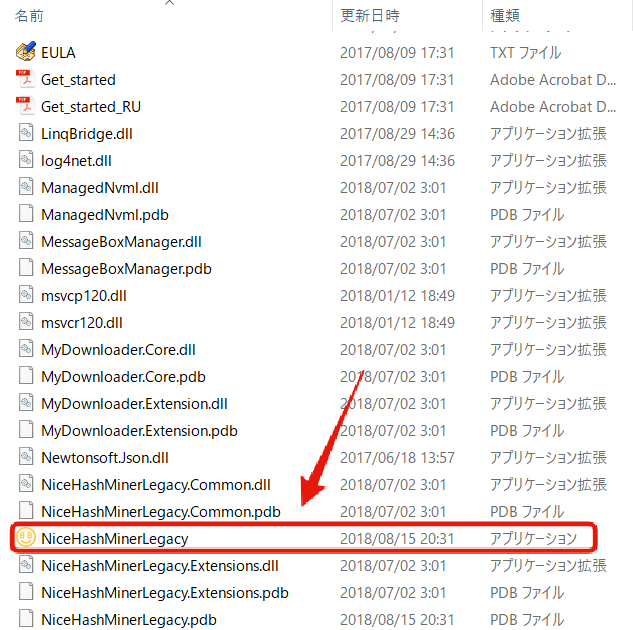
NiceHashMinerLegacyという、顔アイコン付きのアプリケーションファイルをダブルクリックして起動します。
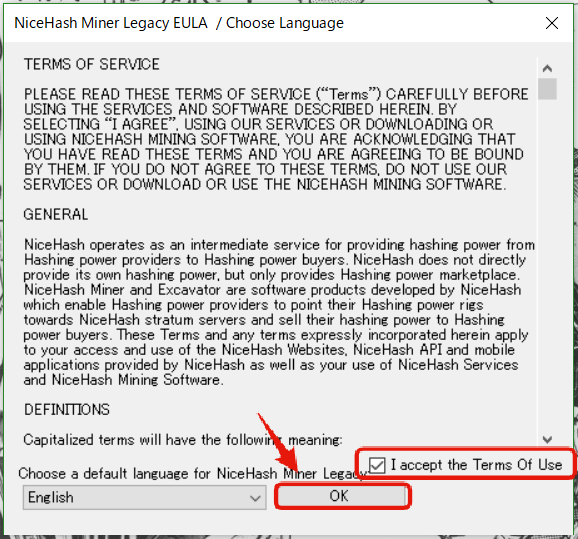
チェックボックスにチェックを入れ、OKを押します。ちなみにここで言語を選べますが、日本語はありません。でも簡単です。
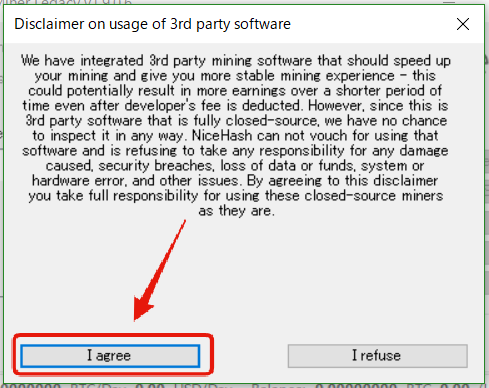
よく分からないけど同意します。
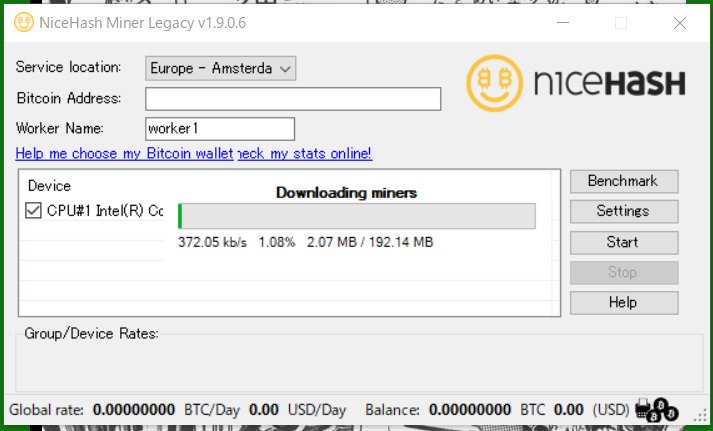
しばらくマイニング用のファイルの固まりをダウンロードするので時間がかかります。
2.NiceHashの設定方法
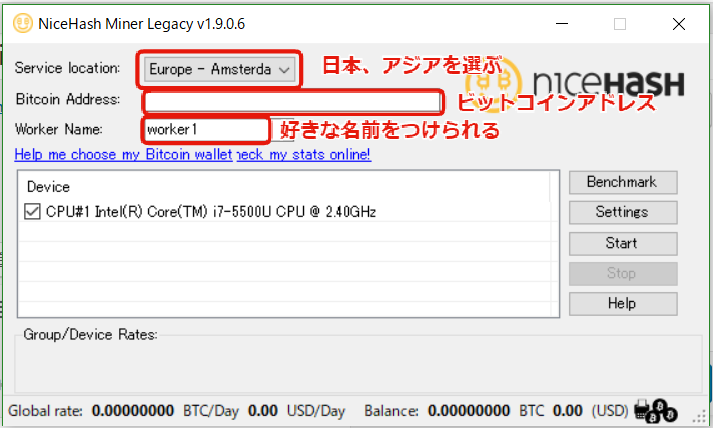
「Service location」は日本、アジア地域を選びます。
「Bitcoin Address」には、自分のビットコインアドレスを貼り付けてください。間違っていたり、違うコインのアドレスを入れると悲惨なことになります。
「Worker Name」には、このパソコンの名前を付けることができます。複数のパソコンで一斉に掘る場合に管理ができます。
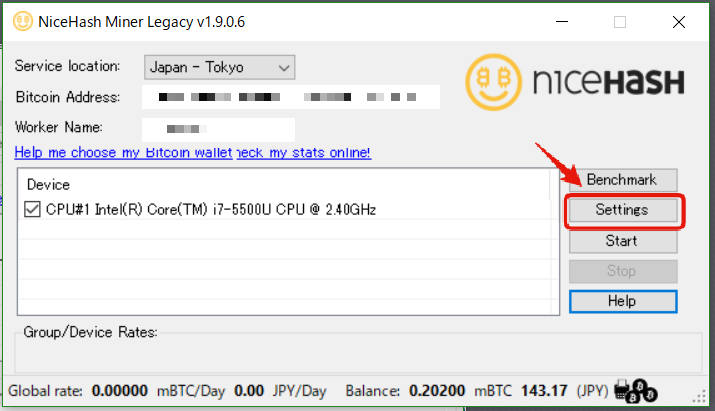
「Settings」をクリックします。
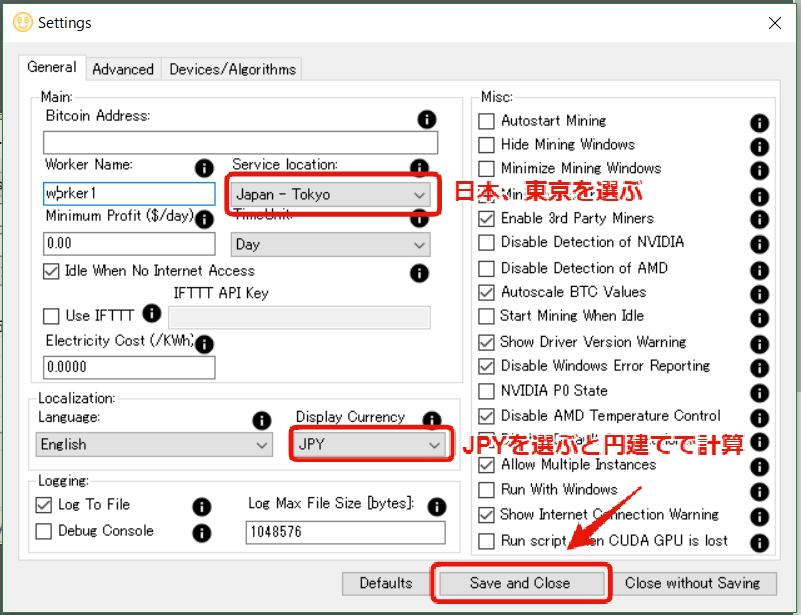
「Service location」を日本、東京に。
「Display Currency」をJPYにすると、結果が日本円で表示されて分かりやすいです。
設定が終わったら、「Save and Close」をクリックします。
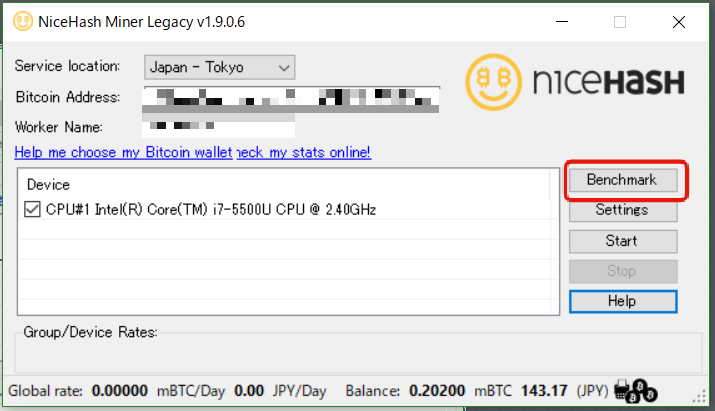
「Benchmark」をクリックします。
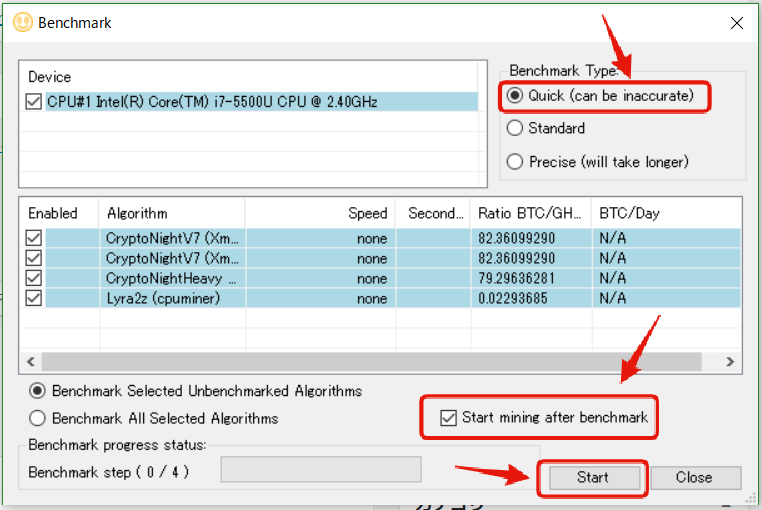
NiceHashはマイニングを始める前にベンチマークテストをしないといけません。
右上の「Benchmark Type」は「Quick」を選ぶとベンチマークが早く終わります。
「Start mining~」にチェックを入れると、テストが終わり次第自動的にマイニングが始まります。
3.NiceHashの画面の見方
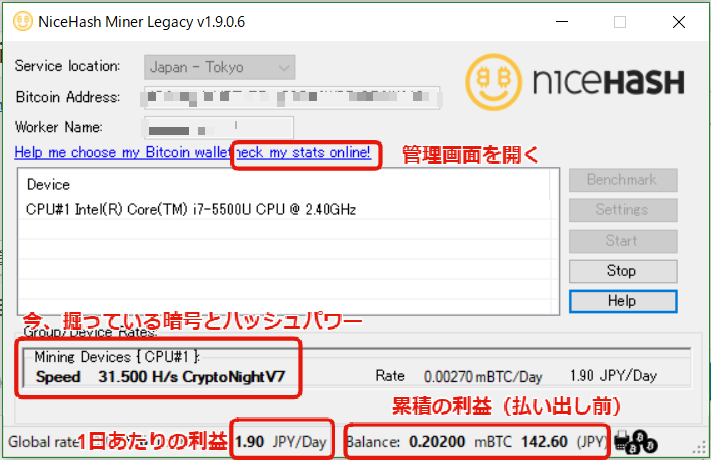
稼働中はこんな感じの画面です。「今どれくらいのスピードで掘っているか」「今どれくらい報酬が貯まっているか」が、常に円建てで表示されている分かりやすさはNiceHashの一番の魅力かもしれません。
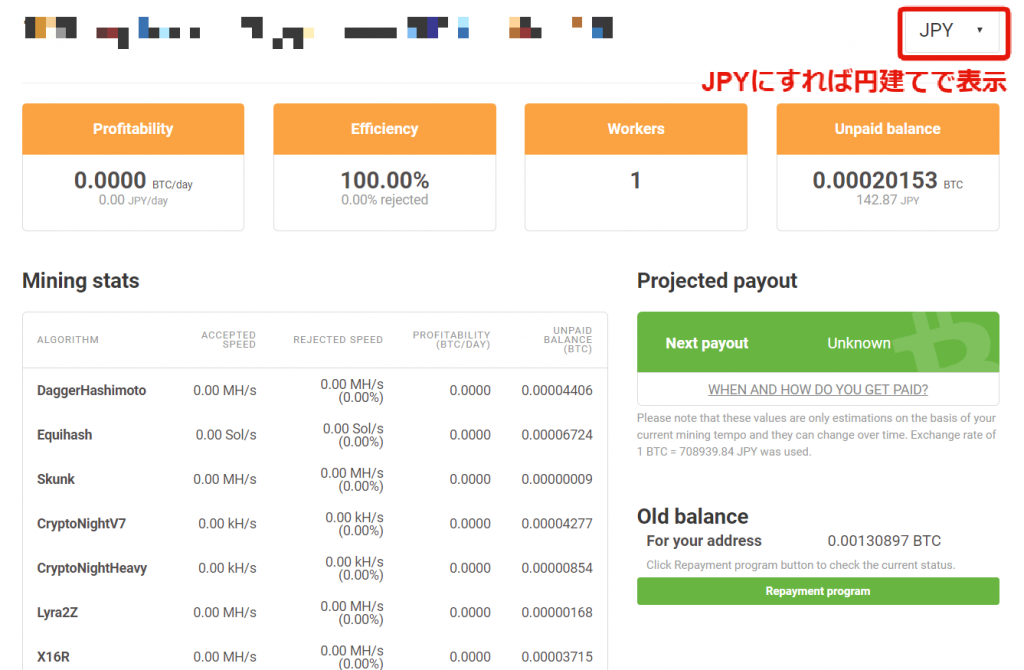
クライアントから直行できるWeb上の管理画面です。ここでも円建てにしておくと、各種表示が理解しやすくなります。
4.マイニングできるパソコンを構築しよう
NiceHashがあれば、CPUだけの普通のパソコンでも一応採掘できますが、やはりGPUを複数搭載したマイニング用マシンの方がたくさん掘れて楽しいです。そういうマシンを構築する場合、以下の記事を参照してください。
⇒ 仮想通貨のマイニングができるWindowsパソコンの自作方法

本業は雑誌編集者、ライター。仮想通貨のマイニング、パソコン構築にとりつかれた哀れな中年男性。もともとは売れないバンドマンで、今は芸能プロダクションも経営しています。高円寺在住で、東京ヴェルディのサポーター。お肉とお酒が大好き。